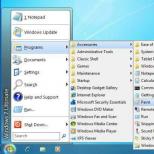Ошибка аутентификации при подключении к WiFi. Ошибка аутентификации Wi-Fi на андроид Почему при включении wifi пишет ошибка
Здравствуйте дорогие друзья!
Постараемся сейчас общими усилиями разобраться в еще одной очень популярной проблеме “Проблема аутентификации”, или “Ошибка аутентификации”. Увидеть такую надпись можно при попытке подключить телефон, смартфон, или планшет к беспроводной сети Wi-Fi.
Рассматривать будем на примере устройств работающих на операционной системе Android. Чаще всего, эта проблема случается именно на этой OS (или даже только на ней) .
Выглядит проблема следующим образом: Вы пытаетесь подключить свой телефон, или планшет к домашней сети (о том, как подключить, я писал в статье) , вводите пароль, и в статусе подключения видите надпись “Проблема аутентификации” (или ошибка, не важно) . Вот и все, подключение не установлено, интернет соответственно не работает.
Если такая проблема возникает при подключении к общественному Wi-Fi, то исправить ее вряд ли получится, т. к. у нас нет доступа к настройкам маршрутизатора. Можете только пароль проверить, возможно Вы его неверно ввели.
Решение проблемы аутентификации
Сейчас поговорим о причинах, из-за которых может появится эта проблема, и о решениях.
Перезагрузите маршрутизатор
Для начала, стоит просто перезагрузить роутер (отключите его от питания, и включите через несколько секунд) . Возможно это просто какой-то глюк, и перезагрузка поможет.
Проверяем пароль
Очень часто такая проблема возникает из-за того, что при подключении мы указываем неверный пароль (или не соблюдаем регистр) . Именно пароль от Wi-Fi сети. Не путать с паролем, который используется для доступа к настройкам роутера.
Я у себя специально указал неверный пароль и у меня получилась немного другая проблема. Сначала идет “Подключение…” , затем “Аутентификация…” , тогда “ ” и все повторяется по кругу.
Если Вы уверены в правильности пароля, то все же стоит это проверить. Посмотрите пароль в настройках маршрутизатора, о том, как это сделать, я уже писал .
Может быть даже такое, что кто-то подключился к Вашей сети и изменил Вам пароль:). Что бы такого не случилось, Вашего роутера.
Изменяем пароль, тип безопасности и шифрования
Скорее всего, проблема “Ошибка аутентификации” появляется из-за того, что Ваш телефон, или планшет не дружит с параметрами защиты, которые установлены у Вас на роутере. Я имею введу тип безопасности, шифрования и сам пароль.
Попробуйте выставить параметры безопасности, как указано в статье .
Если это не поможет, то попробуйте выставить разные варианты. Например:
WPA/WPA2 – Personal(Recommended) – этот пункт обязательно.
Version: Automatic .
Encryption: Automatic .
Сам пароль попробуйте указать только из цифр и строго 8 символов .
Внимание! После каждого изменения, удаляйте подключение на телефоне (планшете) и подключайтесь к сети заново, вводите новый пароль. Что бы удалить подключение, нажмите на него пальцем и немного подержите, там появится меню.
Так же, не забывайте сохранять настройки маршрутизатора и перезагружать его.
Режим работы (b/g/n) и канал на котором работает беспроводная сеть
Если вышеописанные способы не помогли, то стоит попробовать еще два варианта:
- Попробовать разные режимы работы беспроводной сети. Об этом я писал подробную статью, поэтому, просто даю ссылку – .
- И второй вариант, это попробовать изменить канал, на котором работает Ваша сеть, то же подробна инструкция – .
Послесловие
Вот такие советы, друзья. Надеюсь, что Вы смогли решить свою проблему.
Возможно, Вы уже сталкивать с ошибкой “Проблема аутентификации” и решили ее каким-то свои способом, в таком случае, прошу Вас поделится решением, или хотя бы Вашим мнением по этому вопросу.
Достаточно часто многие пользователи устройств, работающих под управлением мобильных операционных систем, сталкиваются с неприятной ситуацией, когда девайсом выдается ошибка аутентификации при подключении к беспроводной сети. В равной степени такие проблемы можно отнести и к стационарным системам, однако именно в них сбои подобного рода встречаются гораздо реже. Для них методика устранения проблемы будет предложена отдельно, а пока остановимся на Android-устройствах. Именно к ним появление данного сбоя относят чаще всего. Соответственно, и предлагаемые методики по устранению таких ситуаций в основном рассчитаны на мобильные, а не стационарные системы, хотя и их сбрасывать со счетов нельзя. Но обо всем по порядку. И для начала несколько слов - о природе самого сбоя, без понимания которой все решения по исправлению ситуации могут оказаться совершенно неэффективными.
Что такое ошибка аутентификации в общем смысле?
Давайте рассмотрим даже не саму возникающую ошибку и природу ее сбоя, а непосредственно процесс аутентификации. Не путайте его с инициализацией и авторизацией. Это разные вещи.
Аутентификация при попытке соединения с беспроводной сетью на основе WiFi представляет собой проверку вводимого для доступа ключа, а проще говоря, пароля, который используется в настройках маршрутизатора или раздающего сигнал стационарного компьютерного устройства для предотвращения несанкционированного подключения.

Самая банальная ситуация, связанная с появлением ошибки аутентификации вай-фай, состоит в обычной невнимательности самого пользователя, который в качестве пароля вводит неправильную комбинацию. В этом случае следует зайти в настройки сети, выбрать изменение параметров и установить галочку напротив строки отображения пароля, а после ввода сравнить его с тем, что используется в качестве ключа доступа по умолчанию.
Ошибка аутентификации при подключении к WiFi: причины появления сбоя
Однако в большинстве случаев основная проблема связана не с этим. Очень может быть, что на мобильном девайсе и маршрутизаторе установлены разные типы защиты или шифрования данных, которые передаются по защищенному соединению. Иногда могут наблюдаться кратковременные сбои. Особо стоит отметить некорректно установленные настройки роутера в плане выбора типа подключения и используемого канала. Со всем этим бороться можно совершенно элементарными методами, после чего проблема исчезнет. Далее предлагается несколько основных методик.
Проверка текущего режима работы мобильного устройства
Итак, предполагаем, что при попытке подключения к какой-то сети устройством выдается ошибка аутентификации. Что делать?

Прежде всего, проверьте режим работы девайса. Каждый пользователь должен понимать, что при активации режима «В самолете» абсолютно все соединения блокируются. Вполне может быть, что вы пытались установить беззвучный режим путем снижения уровня громкости динамика, но случайно произвели более долгое нажатие, которое и активировало соответствующий режим «В самолете». Просто отключите его и проверьте соединение.
Простейший метод устранения ошибки
Ошибка аутентификации WiFi на «Андроид», как ни странно это звучит, может быть связана с кратковременными системными сбоями, особенно когда у вас установлен какой-то оптимизатор, отключающий все фоновые службы для ускорения работы устройства.
Попробуйте просто выполнить перезагрузку девайса, но не используйте для этого именно рестарт, а отключите устройство полностью и включите заново.
Если говорить о домашних пользователях, у которых система «Андроид» ошибку аутентификации при подключении к WiFi выдает в домашних условиях, проблема может быть связана и самим маршрутизатором. Выполните полный сброс его настроек путем полного отключения электропитания примерно на десять-пятнадцать секунд, после чего включите устройство заново. Некоторые специалисты советуют выдерживать более долгую паузу (до десяти минут), хотя, думается, указанного начального промежутка вполне достаточно.
Разница в системах шифрования
Что такое ошибка аутентификации, немного разобрались. Теперь несколько слов о самых распространенных причинах ее появления. Проблема в том, что роутер и мобильный девайс могут использовать отличающиеся между собой типы выбранной системы защиты.

Очень часто такая проблема наблюдается с мобильными устройствами модельного ряда Samsung Galaxy. На роутере по умолчанию устанавливается WPA-PSK Personal, а на телефоне используется WEP. Такое несовпадение и приводит к тому, что устройство выдает ошибку аутентификации WiFi.
Вопросы настройки роутера
Таким образом, устранить данную проблему можно установкой корректных параметров и на роутере, и на мобильном устройстве.

На маршрутизаторе можно использовать автоматические настройки, а в качестве дополнительного средства выбрать смешанный режим подключения (11b/g или 11b/g/n). Обычно такие параметры находятся в разделе беспроводного подключения Wireless. Да, вот еще что. Не забудьте проверить, включена ли на маршрутизаторе раздача, а то ведь индикатор подключения к Интернету может мигать, маршрутизатор у провайдера определятся по внешнему пингу, а связи как не было, так и не будет.
Установка приоритетного канала на маршрутизаторе
Есть еще одна часто встречающаяся проблема, связанная с настройками используемых каналов, выделенных для подключения. В это случае тоже может появиться сообщение о сбое. Что такое ошибка аутентификации в данном случае? Не что иное, как невозможность соединения по автоматически выбираемому каналу связи.

Для устранения проблемы войдите в веб-интерфейс роутера через любой браузер, установленный в стационарной компьютерной системе (например, в Windows), а в соответствующем пункте параметров поочередно выбирайте использование одного из одиннадцати доступных каналов с сохранением настроек и проверкой возможности подключения.
Установка сопряжения
Наконец, одним из глобальных решений проблемы взаимосвязи мобильной техники с маршрутизаторами или раздающими стационарными устройствами, является установка сопряжения со стандартными протоколами IP четвертой и шестой версии. Выставлять такие опции нужно именно на смартфоне или планшете.
Шестой протокол, по всей видимости, задействовать не придется, поскольку на постсоветском пространстве найдет не так уж много провайдеров, использующих DHCP-серверы шестой версии. Поэтому можно ограничиться с сопряжением с IPv4.
Решения для Windows
Но пока все описанное относилось в большей мере к мобильным системам. О Windows забывать тоже не стоит. Особенно сильно это касается ситуаций, когда на компьютере или ноутбуке устанавливается раздающий сервер.
Как правило, в настройках IPv4 указывается автоматическое получение адресов всех типов, но зачастую проблема может состоять в том, что система не может преобразовать стандартные запросы по доменному имени в цифровую комбинацию, за что отвечают серверы DNS.
Для устранения проблемы, попробуйте просто изменить настройки предпочитаемого и альтернативного сервера DNS, выставив параметры в виде бесплатных комбинаций Google (варианты с восьмерками и четверками).

Иногда, если раздача не осуществляется, бывает необходимо вызвать раздел служб (services.msc в меню «Выполнить»), найти там клиенты DNS и DHCP, проверить их состояние (они должны быть активными с установленным приоритетом «Выполняется»). Если службы остановлены, следует войти в редактирование опций (двойной клик или меню ПКМ), нажатием кнопки старта запустить их вручную и выставить тип запуска на автоматический. По окончании всех действий и сохранения настроек компьютерную систему следует перезагрузить в обязательном порядке, а после рестарта проверить возможность подключения по WiFi.
Еще одной распространенной проблемой можно назвать блокирование входящих и исходящих подключений на созданном сервере со стороны установленных штатных антивирусов и файервола Windows. По крайне мере, появление таких ситуаций очень часто связывают с пакетом Avast.
Для устранения проблемы отключите минут на десять антивирус и проверьте подключение. Если оно работает, избавьтесь от данного программного обеспечения. Если эффекта нет, деактивируйте брэндмауэр Windows.
В случае подозрения на воздействие вирусов используйте портативные сканеры вроде KVRT или Dr. Web CureIt, но лучше всего проверить систему еще до старта загрузки с применением дисковых приложений наподобие Kaspersky Rescue Disk. Уникальность таких утилит состоит в том, что в них при записи на съемный носитель можно использовать встроенные загрузчики, выбрать графический интерфейс и произвести сканирование компьютерной системы еще до загрузки Windows. Для мобильных систем такие средства не предусмотрены (к сожалению).
Максимум, что можно использовать, - мобильные антивирусы или программы, отключающие все ненужные службы вроде Root Booster. Такие приложения, правда, потребуют наличия прав суперюзера, зато эффект от увеличения производительности не сравнится ни с чем. На практике именно эта утилита показала себя с наилучшей стороны.
Вместо итога
В общем, если подводить некий итог, что такое ошибка аутентификации, уже должно быть понятно. И не стоит связывать ее появление исключительно с мобильными системами. Как следует из выше представленного материала, при наличии раздающих устройств на основе виртуального сервера для Windows-систем появление такого сбоя тоже исключением не является. Что же касается устранения проблем, начать, конечно же, стоит с настроек роутера и мобильного девайса, поскольку те же типы тех же систем защиты могут не совпадать. В остальном предложенные решения можно использовать именно в порядке их описания, хотя назвать истинную причину появления сбоя в большинстве случаев бывает достаточно сложно, тем более что в самом сообщении об ошибке ничего особо конкретного по поводу описания практически никогда не указывается. И именно это является самым огромным минусом, из-за которого произвести инициализацию сбоя бывает просто невозможно.
Во время подключения к Wi-Fi-каналу устройств, работающих на мобильной платформе Android, могут возникнуть разные проблемы, наиболее распространенной среди которых является ошибка аутентификации WiFi.
Чаще всего проблемы возникают по причине неверных настроек в или в режиме работы маршрутизатора, а также канала, который выбран для работы Wi-Fi-сети. При попытке подключиться к сети при помощи планшета или телефона на Android вы можете увидеть некоторые ошибки.
WiFi (Андроид)
Это проблема аутентификации, при которой обычно появляется обозначение «Отключено», а устройство к сети Wi-Fi не подключается.
Таким устройством часто выступает смартфон, однако ошибка аутентификации WiFi на планшете распространена в неменьшей степени.
Бесконечное получение IP-адресов
Статус подключения таков: «Получение IP адреса» либо «Подключение». Однако устройство не подключается к сети. Как видим, ошибка аутентификации WiFi не единственная, хотя и распространенная.
Ошибка «Сохранено, защищено WPA\WPA2»
Устройство под управлением OS Android подключается к роутеру посредством Wi-Fi, но интернет все равно не работает. В браузере сайты не открываются. Чаше всего в подобных случаях индикатор уровня сети неактивен (к примеру, серого цвета, а раньше был голубого). Далее мы постараемся разобраться, как аутентификации WiFi, а также устранить все описанные выше неполадки.
Решение проблем
Прежде чем приступить к внесению изменений в какие-то настройки, советуем просто перезагрузить ваше устройство, которое отказывается от подключения.

Есть вероятность, что мы имеем дело с каким-то сбоем, и перезагрузка девайса поможет. Если не помогла, давайте рассмотрим и другие варианты. В том случае, если прежде все подключалось, но сейчас не хочет (а вы никаких настроек не меняли), рекомендуем сменить канал для работы с беспроводной сетью. Возможно, появился новый роутер неподалеку, сеть которого выступила помехой для привычного подключения.
Это можно сделать чаще всего во вкладке «Wireless» («Беспроводная сеть»). Или в другом месте, где у вас обычно задаются настройки беспроводных сетей. Порядок действий следующий: поменяйте номер канала, сохраните настройки, перезагрузите маршрутизатор, после чего пробуйте подключиться.
Устройство подключается, однако интернет все равно не работает
Вы видите статус «Подключено». Кажется, все верно, но интернет по-прежнему не работает. Прежде всего, нужно убедиться, что сеть действительно присутствует на роутере. Часто подобная проблема возникает во время первой Подключите к Wi-Fi какое-нибудь другое устройство. В том случае, если оно подключится, однако интернет работать откажется, скорее всего, перед нами проблема с неверно заданными настройками на маршрутизаторе. Если другое устройство выходит в сеть, пробуйте другие наши советы в действии.
Ошибка аутентификации WiFi: подробности
Если вы можете видеть на экране телефона ошибку, которая выдает сообщение «Аутентификация», скорее всего, речь идет о проблемах, связанных с неверно заданными настройками безопасности, либо с неверным паролем.

Во время написания пароля придерживайтесь заданного регистра букв. Если пароль вы вводите правильно, проверьте настройки для безопасности. Устанавливаем тип безопасности WPA2. Пароль указываем ровно на 8 символов. Кроме того, попробуйте сменить режим работы вашей беспроводной сети. Поменять его можно там же, где мы выбирали канал (настройки роутера).
Перезагружайте маршрутизатор и сохраняйте настройки после каждого вносимого изменения.
Стоит также проверить настройки региона. Укажите страну, в которой вы находитесь. Проверьте, работает ли указанное устройство с прочими точками Wi-Fi. Возможно, что проблема заключена в планшете или телефоне.
А если вирус?
Мы не упомянули выше, что ошибка аутентификации WiFi может возникнуть из-за нарушения системных файлов и динамических библиотек различными вредоносными программами (проще говоря, вирусами), которые атакуют ваш мобильный девайс.

В таком случае сразу примените комплексные меры по борьбе с указанной ошибкой. Существует несколько программ, которые могут решить подобные проблемы без особых временных затрат. Просто следуйте всем инструкциям антивирусной программы после ее запуска. Пользуйтесь только проверенными приложениями, и тогда вероятность всевозможных сбоев в работе мобильного устройства (включая определение беспроводной сети) значительно уменьшится.
Возможно, мы описали решение не для всех проблем с подключением к Wi-Fi, однако попытались остановиться на самых распространенных ситуациях. За более подробной информацией обратитесь к вашему провайдеру либо в сервисный центр.
Разбираемся с основными причинами сообщения "Ошибка аутентификации при подключении к Wi-Fi" на Android планшетах, телефонах и ноутбуках под Windows 7.
Устраняем ошибку аутентификации WiFi:
Самая популярная причина. почему телефон не подключается к Wi-Fi - неправильно введенный пароль при подключении к роутеру.
Убедитесь что правильно вводите пароль с учетом заглавных букв и цифр,
пароль может быть только на английском языке!!!
Если не получится - заново пропишем пароль в роутер. Как это сделать - чуть ниже.
- В конце ответа рассмотрим вариант, когда пароль введен правильно но Wi-Fi не подключается. В таком случае необходимо перенастроить настройки сети в роутере.
Это интересно:
Подключаемся к Wi-Fi на Андроид:
1. Нажмите кнопку "Настройка" на вашем планшете или телефоне - "Беспроводные сети".
В списке сетей найдите ваше подключение, к которому не можете подсоединиться и удалите его.
2. Добавьте второй раз сеть, внимательно отнеситесь к вводу пароля и пробуйте подключиться.
Если проблема осталась - заново пропишем пароль в роутер
и аккуратно введем его при подключении к беспроводной сети.
Подробнее в том, и настроить роутер.
3. Зайдите в настройки своего роутера. Для этого в строке браузера наберите 192.168.0.1 (или 192.168.1.1 - все зависит от модели роутера). Введите свой логин и пароль.
4. Нас интересует Режим беспроводной сети (Mode). Поставьте вместо "b/g/n" (обычно стоит по умолчанию) просто "b/g". Сохраните настройки.
5. Если нет результата - установите тип шифрования - WPA/WPA2 и заново введите пароль доступа к Сети.
Это интересно:
802.11b, 802.11g и 802.11n - технологии передачи радиосигнала WiFi.
- 802.11b - самая примитивная в плане скорости передачи, но работает со всеми сетями и устройствами;
- 802.11g - чуть более современная технология в плане скорости, ее используют с 2003;
- 802.11n - "новая" технология, скорость до 600 Мб/с. Внедрена только в сентябре 2009 года. - сейчас все современные телефоны и планшеты поддерживают n-технологию.
По умолчанию ваш роутер выдает скоростя на все три диапазона, но планшет или телефон может быть не расчитан на максимальную из них (802.11n) и выдавать ошибку аутентификации WiFi .
Для этого мы и уменьшаем в настройках режим передачи.
5. Сохраните настройки и перегрузите роутер кнопкой "Применить".
Снова подключиться к WiFi сети .
Команда kingdia 29.12.2016 15:35
Цитирую valeravlasov:
Здравствуйте. Технологии беспроводных сетей передачи данных (Wireless LAN или WLAN). WLAN - Wireless Local Area Network, что дословно переводится беспроводная локальная сеть . В таком же контексте оно и употребляется. Где идет речь о беспроводных сетях, используется аббревиатура WLAN.
#23 хакер 03.01.2016 14:35
Цитирую asilbek:
здравствуйте у меня планшет леново. все очень хорошо работала но сегодня планшет видит вай фай но не подключается. говорит сохранено,защита WPA/WPA2. что мне надо делать скажите пожалуйста. а другие работают
зайди в любой браузер и в адресной строке напиши 192.168.1.1 или 192.168.0.1 и логин и пароль admin/admin,например для моделей роутера fast 2804vol 7 rev3,wlan-basic-ширина канала по умолчанию стоит 20/40,поставь 20 mhz,и найди свободный канал например 8,9,10.и нажми применить перезапуститься беспроводная точка wifi,скачай утилиту для планшета analizer wifi или optimizer wifi для оптимизации свободного канала.И если галочка стоит на отключить интерфейс wifi то сними ее и спи спокойно дорогой товарищ.
Что такое аутентификация wifi на телефоне или планшете большинство пользователей мобильных устройств знают «не понаслышке» - ведь с подключением к беспроводной сети «юзеры» сталкиваются практически ежедневно. Однако для чего проходить данную «процедуру», и по каким причинам возникает проблема аутентификации вай фай, понимают далеко не все владельцы современных планшетных компьютеров.
Итак, аутентификация wifi: что это?
Аутентификация - это проверка безопасности при подключении устройства к Wi-Fi по защищённому соединению. В процессе аутентификации устройство сообщает Wi-Fi оборудованию секретный код, введённый пользователем.
При правильно указанном пароле, Wi-Fi роутер осуществляет подключение устройства к сети, в противном случае - соединение сбрасывается. Таким образом, использовать ресурсы Wi-Fi могут лишь пользователи, входящие в круг «доверенных лиц», знающие.
Иными словами, аутентификация вай фай на адроид-устройстве - это сообщение маршрутизатору шифра для входа в сеть и его последующая проверка на совпадение с указанным в настройках роутера паролем.
Ошибка аутентификации wifi android: что делать?
Обычно процесс аутентификации продолжается несколько секунд. Но иногда при подключении к WiFi (после ввода пароля) устройство показывает статус «аутентификация» гораздо дольше - возникает ошибка аутентификации вай фай на телефоне, или бесконечная авторизация устройства в сети.
Как правило, такая проблема возникает по одной из следующих причин:
1. Неправильно введён секретный код для подключения к WiFI
Если вы ввели неверный секретный код (совершили опечатку, ввели его в неправильной раскладке или просто кто-то поменял код без вашего ведома), то вы не сможете выполнить подключение, а статус «аутентификация» будет длиться дольше обычного, и закончится сообщением об ошибке.
Решение: проверьте правильность ввода пароля. Если вы подключаетесь к беспроводной сети вне дома (например, на рабочем месте), то узнайте у системного администратора или коллег новый пароль.
Если же вы устанавливаете соединение с, и уверены в том, что код ввели верно, то советуем: возможно, они были изменены без вашего ведома.
2. Несоответствие типа подключения в настройках планшета и у Wi-Fi оборудования
Стандарты безопасности постоянно улучшаются и изменяются, благодаря чему современное Wi-Fi оборудование может работать в различных режимах, несовместимых между собой. И зачастую ошибка аутентификации вай фай на планшете возникает по причине несоответствия настроек андроид-устройства и сетевого оборудования.
Например, если Wi-Fi роутер настроен на, а на планшете тип точки доступа установлен на режим WEP.
В этом случае планшет будет видеть сеть, но не сможет пройти процесс аутентификации.
Решение: удалите точку доступа из списка. Выполните поиск доступных Wi-Fi сетей и попробуйте. Если у вас есть доступ к настройкам роутера, вы также можете проверить настройки безопасности и изменить их.
3. Большое расстояние между роутером и планшетом
Кроме того, проблема аутентификации при подключении к wifi может возникнуть из-за. В этом случае вам необходимо сократить расстояние между Wi-Fi оборудованием и планшетом.
Нередко при подключении компьютера, ноутбука или планшета к интернету посредством Wi-Fi система выдает сообщение об ошибки аутентификации. Рассмотрим, что она собой представляет и по каким причинам возникает, а также дадим рекомендации по их устранению.
Ошибка аутентификации: понятие
Процедура аутентификации всегда предполагает проверку подлинности пользователя. Аутентификация предусматривает ввод определенного пароля. Если пароль указан неправильно, то выдается ошибка аутентификации.
Ошибка аутентификации: причины и решения
Разобрав, что такое ошибка аутентификации, следует остановиться на причинах ее возникновения. Как уже было сказано выше, ошибка обычно возникает из-за неправильно введённого пароля при подключении беспроводной сети. Вам потребуется убедиться в том, что вы указали его верно - была использована нужная раскладка и язык. Если после этого вы все равно не сможете пройти аутентификацию, это значит, что произошёл сбой в настройках сети, и ее нужно удалить. Необходимо выполнить следующее:
- Зайдите в меню вашего роутера и выберите раздел «Настройки».
- В открывшемся списке кликните на пункт «Беспроводные сети», напротив него нажмите на кнопку «Удалить сеть».
- Кликните на пункт «Обновить список сетей», после чего используемая сеть снова будет доступной.
- Выполните перезапуск своего маршрутизатора.
- Откройте окно аутентификации и введите правильный пароль.
- После таких действий ваш компьютер должен будет подключиться к Wi-Fi.
Если при прохождении аутентификации пароль сохраняется, но появляется сообщение о защите WPA\WPA2 под именем сети, к которой вы пытаетесь подключиться, то нужно изменить настройки роутера. Делается это следующим образом:
- Зайдите в меню роутера и выберите пункт «Режим работы сети».
- В открывшейся вкладке измените режим «Only» на «Auto» и сохраните внесенные изменения.
- Отключите беспроводное соединение на устройстве и перезагрузите роутер.
- Проверьте правильность введённого пароля для подключения сети Wi-Fi и ее режим.
Если после этого все равно появляется ошибка аутентификации, то нужно поменять режимы работы маршрутизатора. Действуйте следующим образом:
- Зайдите во вкладку «Настройки» в главном меню роутера.
- Среди открывшегося списка выберите раздел «Беспроводная сеть».
- В загрузившемся окне установите напротив опции Mode такую команду: 11bgn mixed.
- Сохраните изменения, нажав на соответствующую кнопку.
- Перезагрузите роутер и попробуйте пройти аутентификацию.
Если система опять выдаст ошибку, то тогда вновь зайдите в раздел «Беспроводная сесть» и в нем укажите эту команду: 11bg mixed. В случае повторной ошибки потребуется напротив опции Mode ввести 11g only. Обязательно сохраняйте внесенные изменения и перезапускайте маршрутизатор, перед тем как вновь проходить аутентификацию.
Чтобы у вас не возникало проблем с аутентификацией, используйте пароль, состоящий только из цифр. Обязательно его записывайте. В таком случае потом не потребуется проходить процедуру по восстановлению пароля или сбрасывать его.
Обращайте внимание на настройки параметров безопасности роутера. Нередко они становятся причиной проблем с прохождением аутентификации. Лучше, если они будут выглядеть следующим образом:
- Версия: WPA-PSK
- PSK Пароль - восемь цифр/символов
- WPA/WPA2 - Personal (Recommended)
В данной статье мы рассмотрим несколько наиболее распространенных примеров ошибок аутентификации при работе устройств на базе операционной системы Android с WiFi сетями. На первый взгляд, ничего сложного в этом вопросе и быть не может, ведь интерфейс телефонов и планшетов на базе данной ОС отличается исключительной дружелюбностью даже к самым неопытным пользователям, но и она способна удивить.
К тому же, подобная ошибка – достаточно распространенное явление и чтобы не попасть впросак, для начала следует ознакомиться с изложенной ниже информацией и, быть может, проблема подключения решится легко и незаметно. Для начала следует разобраться, что же такое аутентификация и технология WiFi в целом. Понимание этого даст Вам возможность без чьей-либо помощи и лишних затрат решать бытовые вопросы, связанные с данным протоколом.
Аутентификация. Что это и зачем?
Нередко при аутентификации вместо заветного «Подключено» на дисплее вашего телефона появляется надпись вроде «Сохранено, защита WPA/WPA2», либо «Проблема аутентификации».
Что же являет она собой?
Это особая технология защиты, не допускающая в вашу личную или рабочую сеть незваных пользователей, которые стали бы использовать ваш канал интернета и тратить трафик. Платить за него ведь придется Вам. Да и большой радиус действия точки доступа WiFi , дает возможность подключиться к ней не только людям, для которых она создавалась, но и злоумышленникам. А значит, чтобы предотвратить подобное несанкционированное подключение и требуется высококачественная технологию шифрования данных и проверки подлинности с низкой вероятностью взлома и подбора пароля. Именно поэтому для подключения к сети чаще всего необходимо ввести пароль. Подходящий под Ваши требования способ шифрования данных при аутентификации можно выбрать в настройках роутера или точки доступа, к которой подключается Ваше устройство. Наиболее распространенным сегодня метод проверки подлинности WPA-PSK/WPA2.
Тут есть два основных варианта:
- В первом случае всеми абонентами при подключении к сети вводится один и тот же ключ, в другом – каждому пользователю выдается личный ключ доступа, состоящий в основном из цифр и букв латинского алфавита.
- Второй тип шифрования используется в основном в компаниях с повышенным уровнем защиты сети, где подключается определенное количество пользователей и важна на самом деле безопасная проверка подлинности.
В случае если у нас возникают проблемы с подключением, перед принятием каких-либо действий, рекомендуется воспользоваться проверенным методом, который в более чем половине случаев решает все проблемы, включая ошибку аутентификации - перезагрузите роутер.
Другой из наиболее эффективных способов решения ошибки аутентификации, поскольку не редко её причиной может быть повреждённая микропрограмма маршрутизатора расположенного у вас дома - это обновление его прошивки до последней версии. Обновлять её строго рекомендуется с официального сайта производителя. Также при этом желательно иметь сохранённую копию файла с конфигурацией роутера, а если у Вас её нет, то не поленитесь сделать её на своем компьютере, чтобы не возникло необходимости подбирать его настройки заново. Кроме того лучше удостовериться, что Ваша сеть не скрытая, то есть просто проверить в настройках, не стоит ли галочка «Hidden SSID» и написано ли имя беспроводной сети SSID на латинице.
Ошибка аутентификации. Почему возникает?
Фактически существуют лишь две основных проблемы, из-за которых ваш телефон может не подключаться к WiFi сети. Но не стоит забывать, что кроме указанных ниже ошибок, подобные проблемы могут быть вызваны и сбоем самого маршрутизаторе либо из-за конфликтов в настройках сети. Это уже отдельная тема для разговора.
- Несоответствие выбранного типа шифрования с используемым.
- Ошибка при вводе ключа
Большинство проблем с подключением к беспроводным сетям – именно из-за ошибок при вводе ключа. В таких случаях рекомендуется перепроверить пароль, введенный в настройках подключения вашего телефона, а если это не поможет – при помощи компьютера зайти в настройки маршрутизатора, заменив ключ доступа непосредственно на нем. Стоит помнить, что ключ может состоять, лишь из латинских букв. В случае если это не помогло – должен обязательно помочь один из указанных ниже методов.
Для решения проблемы смотрим видео:
Устранение ошибок при аутентификации
Далеко не каждый пользователь представляет себе, как выглядит настройка WiFi роутера при помощи компьютера и как устранить какие-либо проблемы в подключении, не говоря уже о причинах их появления. Поэтому ниже описан еще один способ решения проблем, но уже на стороне маршрутизатора и при помощи компьютера, подключенного к нему, а не телефона.
- Для проверки настроек нужно зайти в настройки роутера. Чтобы сделать это - откройте любой браузер и введите в адресную строку ip-адрес 192.168.0.1 либо 192.168.1.1 . Это уже зависит от модели используемого вами роутера. После этого введите ваш логин и пароль в появившемся окне. Если вы их не изменяли, то сможете необходимые данные для входа найти на самом роутере, либо в инструкции.
- Далее следует перейти к настройкам режима беспроводной сети и вместо «b/g/n», который чаще всего стоит по умолчанию, сменить на «b/g», сохранив после этого все внесенные изменения.
- Если все предыдущие манипуляции особого результата не дали, то есть смысл сменить тип шифрования при проверке на WPA/WPA2, если был выбран иной метод, или же наоборот – упростить до WEP, который хоть и устарел, но иногда спасает ситуацию, если другие способы оказываются неэффективны. После этого снова попробуйте подключиться к сети с телефона и заново введите свой ключ для прохождения проверки.
Знание перечисленных нюансов поможет вам справиться с ошибкой, возникающей на многих устройствах, независимо от класса и стоимости, при работе с различными беспроводными сетями , а также понять сам принцип настройки беспроводных роутеров и точек доступа.
В данной статье мы рассмотрим несколько наиболее распространенных примеров ошибок аутентификации при работе устройств на базе операционной системы Android с WiFi сетями. На первый взгляд, ничего сложного в этом вопросе и быть не может, ведь интерфейс телефонов и планшетов на базе данной ОС отличается исключительной дружелюбностью даже к самым неопытным пользователям, но и она способна удивить.
К тому же, подобная ошибка – достаточно распространенное явление и чтобы не попасть впросак, для начала следует ознакомиться с изложенной ниже информацией и, быть может, проблема подключения решится легко и незаметно. Для начала следует разобраться, что же такое аутентификация и технология WiFi в целом. Понимание этого даст Вам возможность без чьей-либо помощи и лишних затрат решать бытовые вопросы, связанные с данным протоколом.
Аутентификация. Что это и зачем?
Нередко при аутентификации вместо заветного «Подключено» на дисплее вашего телефона появляется надпись вроде «Сохранено, защита WPA/WPA2», либо «Проблема аутентификации».
Что же являет она собой?
Это особая технология защиты, не допускающая в вашу личную или рабочую сеть незваных пользователей, которые стали бы использовать ваш канал интернета и тратить трафик. Платить за него ведь придется Вам. Да и большой радиус действия точки доступа WiFi, дает возможность подключиться к ней не только людям, для которых она создавалась, но и злоумышленникам. А значит, чтобы предотвратить подобное несанкционированное подключение и требуется высококачественная технологию шифрования данных и проверки подлинности с низкой вероятностью взлома и подбора пароля. Именно поэтому для подключения к сети чаще всего необходимо ввести пароль. Подходящий под Ваши требования способ шифрования данных при аутентификации можно выбрать в настройках роутера или точки доступа, к которой подключается Ваше устройство. Наиболее распространенным сегодня метод проверки подлинности WPA-PSK/WPA2.
Тут есть два основных варианта:
- В первом случае всеми абонентами при подключении к сети вводится один и тот же ключ, в другом – каждому пользователю выдается личный ключ доступа, состоящий в основном из цифр и букв латинского алфавита.
- Второй тип шифрования используется в основном в компаниях с повышенным уровнем защиты сети, где подключается определенное количество пользователей и важна на самом деле безопасная проверка подлинности.
В случае если у нас возникают проблемы с подключением, перед принятием каких-либо действий, рекомендуется воспользоваться проверенным методом, который в более чем половине случаев решает все проблемы, включая ошибку аутентификации - перезагрузите роутер.
Другой из наиболее эффективных способов решения ошибки аутентификации, поскольку не редко её причиной может быть повреждённая микропрограмма маршрутизатора расположенного у вас дома - это обновление его прошивки до последней версии. Обновлять её строго рекомендуется с официального сайта производителя. Также при этом желательно иметь сохранённую копию файла с конфигурацией роутера, а если у Вас её нет, то не поленитесь сделать её на своем компьютере, чтобы не возникло необходимости подбирать его настройки заново. Кроме того лучше удостовериться, что Ваша сеть не скрытая, то есть просто проверить в настройках, не стоит ли галочка «Hidden SSID» и написано ли имя беспроводной сети SSID на латинице.
Ошибка аутентификации. Почему возникает?
Фактически существуют лишь две основных проблемы, из-за которых ваш телефон может не подключаться к WiFi сети. Но не стоит забывать, что кроме указанных ниже ошибок, подобные проблемы могут быть вызваны и сбоем самого маршрутизаторе либо из-за конфликтов в настройках сети. Это уже отдельная тема для разговора.
- Несоответствие выбранного типа шифрования с используемым.
- Ошибка при вводе ключа
Большинство проблем с подключением к беспроводным сетям – именно из-за ошибок при вводе ключа. В таких случаях рекомендуется перепроверить пароль, введенный в настройках подключения вашего телефона, а если это не поможет – при помощи компьютера зайти в настройки маршрутизатора, заменив ключ доступа непосредственно на нем. Стоит помнить, что ключ может состоять, лишь из латинских букв. В случае если это не помогло – должен обязательно помочь один из указанных ниже методов.
Для решения проблемы смотрим видео:
Устранение ошибок при аутентификации
Далеко не каждый пользователь представляет себе, как выглядит настройка WiFi роутера при помощи компьютера и как устранить какие-либо проблемы в подключении, не говоря уже о причинах их появления. Поэтому ниже описан еще один способ решения проблем, но уже на стороне маршрутизатора и при помощи компьютера, подключенного к нему, а не телефона.
- Для проверки настроек нужно зайти в настройки роутера. Чтобы сделать это — откройте любой браузер и введите в адресную строку ip-адрес 192.168.0.1 либо 192.168.1.1 . Это уже зависит от модели используемого вами роутера. После этого введите ваш логин и пароль в появившемся окне. Если вы их не изменяли, то сможете необходимые данные для входа найти на самом роутере, либо в инструкции.
- Далее следует перейти к настройкам режима беспроводной сети и вместо «b/g/n», который чаще всего стоит по умолчанию, сменить на «b/g», сохранив после этого все внесенные изменения.
- Если все предыдущие манипуляции особого результата не дали, то есть смысл сменить тип шифрования при проверке на WPA/WPA2, если был выбран иной метод, или же наоборот – упростить до WEP, который хоть и устарел, но иногда спасает ситуацию, если другие способы оказываются неэффективны. После этого снова попробуйте подключиться к сети с телефона и заново введите свой ключ для прохождения проверки.
Знание перечисленных нюансов поможет вам справиться с ошибкой, возникающей на многих устройствах, независимо от класса и стоимости, при работе с различными беспроводными сетями, а также понять сам принцип настройки беспроводных роутеров и точек доступа.