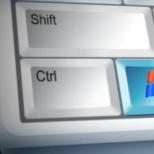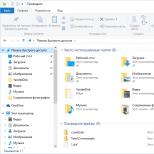Как включить адобе флеш плеер в яндексе. Решение проблем с Flash Player в браузере Yandex
Многие интернет-серферы часто встречаются с тем, что на посещаемых ресурсах не воспроизводятся видеоролики, невозможно запустить онлайн флэш-игры, мультимедийное содержимое страниц отображается некорректно и т.д. Причина тому - отсутствующий или деактивированный плагин Adobe Flash Player. Как включить его в разных браузерах, а заодно и устранить некоторые проблемы с его работой? Об это пойдет речь далее в статье.
Почему не работает плагин Adobe Flash Player?
Плагин относится к той категории дополнений, которые оказывают чуть ли не первостепенное влияние на воспроизведение мультимедиа-контента на веб-ресурсах. В некоторых браузерах его наличие предполагается изначально (Google Chrome), в других программах установку расширения нужно производить дополнительно.
Однако даже если эта надстройка имеется в системе, она может работать некорректно или не функционировать вообще. В качестве причин обычно называются следующие:
- некорректная установка или повреждение файлов плагина;
- случайная или намеренная деактивация;
- отсутствие обновлений.
Оставим пока проблемы, связанные с неработоспособностью плеера и его апдейтом, и остановимся на вопросах его включения в наиболее популярных браузерах. Сразу стоит сказать, что активация надстройки во всех без исключения программах производится практически одинаково (различаются разве что названия меню и разделов соответствующих настроек).
Adobe Flash Player: как включить плагин в браузере Google Chrome
Доступ к расширениям в одном из самых почитаемых браузеров под названием Google Chrome осуществляется через адресную строку, где в зависимости от версии программного обеспечения может прописываться два типа команд: либо chrome:plugins, либо about:plugins.

В окне подключаемых модулей следует найти плагин Adobe Flash Player и нажать на гиперссылку «Включить», находящуюся чуть ниже названия. Также можно поставить галочку в поле «Разрешить всегда», чтобы при открытии соответствующего контента на веб-ресурсе программа постоянно не выдавала запрос пользователю о воспроизведении содержимого.
Активация расширения в браузере Mozilla Firefox
Что касается вопроса о том, как включить модуль Adobe Flash Player в браузере Firefox, и тут все просто.

Доступ к соответствующим надстройкам осуществляется в меню, вызываемом нажатием кнопки с тремя горизонтальными черточками на панели вверху справа, где выбирается иконка дополнений (доступ к этому разделу также можно получить, если в адресной строке прописать команду about:addons). В новом окне выбирается меню плагинов, где в списке будут указаны все доступные модули. Находим соответствующий модуль. Включить или задействовать элемент Adobe Shockwave можно при помощи поля с выпадающим меню чуть правее. Здесь нужно выбрать параметр «Включать всегда».
Включение дополнения в браузере Opera
Теперь несколько слов еще об одном популярном браузере под названием Opera. Включить плагин Adobe Flash Player можно через основное меню, вызываемое нажатием кнопки с названием браузера, расположенной слева вверху.

Здесь выбирается строка перехода к настройкам. В новом окне слева имеется раздел «Веб-сайты». После доступа к нему нужно найти блок плагинов и использовать гиперссылку отключения некоторых из них, которая находится чуть ниже кнопки управления. Опять же, здесь нужно найти надстройку Adobe Flash Player. Как включить расширение? Да точно так же, как и в других браузерах - просто нажать на соответствующий элемент управления (кнопка «Enable»).
Отдельно стоит сказать, что некоторые разделы в разных версиях браузера могут отсутствовать, и иногда доступ к настройке плагинов можно получить из других меню. Но в целом на ситуацию это не влияет.
Вопросы обновления
С включением разобрались. Заметьте, после активации плагина в любом браузере, программу-обозреватель нужно будет перезапустить. Но что делать, когда расширение вроде бы и имеет активный статус (включено), а сам плагин не работает? Тут вся загвоздка в отсутствии обновлений.
Как правило, при первоначальной инсталляции плеера в систему происходит еще и интеграция его собственного средства обновления, которое при наличии постоянного подключения к интернету следит за выходом новых версий плагина.

Если апдейтер выдает уведомление о готовности обновления к установке, лучше сразу согласиться, перейти на официальный сайт и скачать последний релиз дополнения. После этого, правда, производить его установку придется вручную, используя для этого загруженный инсталляционный файл.
Но и тут не все так просто, как кажется. Дело в том, что процесс установки к обновлению не имеет практически никакого отношения, поскольку происходит не обновление старой версии, а только инсталляция новой, причем зачастую даже не поверх существующей модификации, а параллельно с ней. В свою очередь это может вызывать конфликты.
Поэтому, прежде чем инсталлировать свежий релиз, следует полностью удалить старые версии. Сделать это можно из раздела программ и компонентов, присутствующего в «Панели управления», или использовать специализированные утилиты вроде iObit Uninstaller, преимущество которых состоит в том, что они способны удалять и остаточные файлы программ, и соответствующие ключи системного реестра, которые могут остаться после удаления основных компонентов приложений.
И только после этого можно произвести инсталляцию расширения, после чего убедиться в его работоспособности, проверив настройки в соответствующих браузерах.
Заключение
Вот и все, что касается плагина Adobe Flash Player. Как включить его, думается, уже понятно. Здесь не рассматривались браузеры вроде Internet Explorer, Edge и программы, созданные на основе Google Yandex Browser, Amigo и т.д.). Принципиальных отличий в методах активации дополнения Adobe Flash Player в них нет. В основном различия касаются только названий меню и расположения некоторых элементов управления. В остальном ни у одного пользователя проблем возникнуть не должно.
Что же касается обновлений, лучше всего последовать приведенным рекомендациям и перед началом инсталляции свежей версии удалить все устаревшие модификации. Кроме того, если по каким-либо причинам загрузка плагина оказывается невозможной, загрузить дистрибутив с официального сайта можно через прокси-анонимайзеры в интернете или поменять свое местоположение в настройках браузера или геолокации вручную.
Для того чтобы в вашем браузере корректно отображались Flash анимации и гиф картинки, а также некоторые типы видео файлов, среди дополнений обязательно должен быть установлен Adobe Flash Player. О том, как сделать это в самых популярных браузерах, будет рассказано в данной статье.
Как обновить или скачать свежую версию флеш плеер
- Прежде всего, вам нужно обновить версию плеера либо скачать его заново на ваш компьютер. Сайт компании Adobe сам произведёт диагностику вашей версии и предложит скачать самую свежую. Зайдите по ссылке: https://get.adobe.com/ru/flashplayer
- В течение нескольких секунд вы будете видеть строку загрузки. Если появится данное окно, показанное на скриншоте ниже, то вам понадобится скачать последнюю версию флеш плеера.
- Не забудьте убрать галочки возле дополнительных предложений компании, если вы не заинтересованы в антивирусе и его утилите. Нажмите на кнопку “Установить сейчас”.
- Дождитесь инициализации в течение нескольких секунд, всё зависит от скорости вашего интернет соединения.


- Скачайте файл с флеш плеером, кликнув “Сохранить файл”.


- Затем зайдите в папку с вашими загрузками и начните установку программы, дважды кликнув на только что сохранённый файл установки Adobe Flash Player. Подождите, пока он установится на ваш компьютер.


- Если после окончания процесса вы увидите такое окно, то ваша установка прошла успешно. Теперь перезагрузите свой компьютер и приступайте к активации плеера непосредственно в браузере.


Как включить флеш плеер в Мозилле
Если вы пользуетесь браузером Firefox или Waterfox от Mozilla, то ваш процесс включения плагина Adobe Flash Player – один из самых быстрых, в сравнении с другими браузерами.
- Откройте меню, нажав на три полоски в самом верхнем правом углу экрана.


- В выпадающем списке с окошками выберите “Дополнения”.


- Оказавшись в меню своих дополнений, кликните по разделу “Плагины”.


- Ищите строку “Shockwave Flash” в ваших плагинах, это и есть флеш плеер для Мозиллы. Как только вы найдёте искомое поле, кликните по кнопке “Настройки”.


- Внизу страницы вы увидите маленькое поле с выпадающим списком, в нем вам нужно выбрать строку “Всегда включать” и закрыть вкладку с плагинами в шапке вашего браузера Firefox или Waterfox. Теперь ваш плагин флеш плеера включен, и анимация будет отражаться корректно без задержек и багов. Также, этот метод применим к браузеру Chrome от Google, но вместо “Дополнений” в нём написано “Расширения”.


Как включить флеш плеер в Opera
Способ включения Adobe Flash Player в браузере Опера отличается от описанного метода выше, здесь вам может понадобиться работа с адресной строкой браузера.
Зайдите в браузер и введите в поисковую строку следующий запрос:
- opera://plugins
Нажмите клавишу Enter.


- В появившемся окне найдите строку Adobe Flash Player. Под ней вы увидите фразу “Разрешить запуск всегда”, поставьте галочку напротив.


Перезагрузите браузер Opera, теперь видео и анимации будут отображаться правильно.
Если вы работаете за Яндекс браузером, то для этого способа существует отдельная статья: . Пройдите по ссылке и узнайте, как работать с плеером от Adobe в данной программе.
Здравствуйте, Друзья! В этой статье рассмотрим, что можно сделать если не работает Flash Player в вашем браузере. Никто (даже adobe.com) не знают почему Flash Player не работает. Они так же дают список рекомендаций . Кое что из этого списка попало в эту статью. Рекомендации расположены по возрастанию сложности. Выполняя рекомендации на каком-то этапе Флеш плеер таки заработает, но неизвестно на каком. В заключении приведу более короткий список которым, скорее всего, буду пользоваться. Это, конечно, не самый простой вариант, но, мне кажется, более короткий.
Сначала короткий ликбез. Что нужно знать про Adobe Flash Player.
Есть две версии Adobe Flash Player
- Для браузера Internet Explorer
- Для всех остальных браузеров
Так же нужно знать, что в Google Chrome встроен Flash Player и он обновляется вместе с браузером.
В любом случае нужно обновить браузер. Как это сделать подробно описал .
Включаем плагин Flash Player в браузере
Для корректной работы, нужно чтобы Adobe Flash Player был установлен и включен в вашем браузере.
Как включить Flash Player в Internet Explorer
Открываем главное меню и выбираем «Настроить надстройки»

Выбираем «Типы надстроек» — «Панели инструментов и расширения»
«Отображать» — «Все надстройки»
Находим Shockwave Flash Object и если его состояние «Отключено», жмем кнопку «Включить» внизу справа. Перезапускаем браузер и пробуем.

Если надстройки Shockwave Flash Object — нет, то необходимо просто установить Adobe Flash Player .
Как включить Flash Player в Firefox
Открываем меню FireFox и выбираем «Дополнения»

Слева выбираем «Плагины» и ищем справа «Shockwave Flash». Из выпадающего меню выбираем «Всегда включать»

Перезапускаем Firefox. Если Flash Player не работает читаем дальше. Если плагина «Shockwave Flash» нет — нужно установить Adobe Flash Player .
Как включить Flash Player в Opera
Открываем новую вкладку и в адресной строке пишем — opera://plugins
Выбираем слева «Все» находим «Adobe Flash Player» жмем «Включить». Перезапускаем Opera .

Как включить Flash Player в Google Chrome
В новой вкладке пишем chrome://plugins/ . Справа верху жмем «Подробнее»
Находим Adobe Flash Player и отключаем один из них. Перезагружаем браузер и пробуем.

Если не работает, включаем отключенный плагин и выключаем другой. Если не работает читаем дальше.
Открываем меню Пуск и в поле поиска пишем «%appdata%\Adobe «. Жмем Enter или выбираем найденную папку «Adobe»

Удаляем папку «Flash Player»
Таким же образом переходим по пути «%appdata%\Macromedia » и удаляем папку «Flash Player». Запускаем браузер и проверяем. Если Adobe Flash Player не работает, читаем дальше.
Удаляем все данные Flash Player
Переходим «Пуск > Панель управления». Устанавливаем Просмотр — «Крупные значки» и выбираем «Flash Player»

В открывшемся Менеджере настроек Flash Player переходим на вкладку «Дополнительно» и жмем «Удалить все…»

Проверяем установленную галочку «Удалить все данные и настройки сайтов» и жмем кнопку «Удалить данные»

Закрываем окошко, открываем браузер и проверяем. Если Flash Player не работает читаем дальше.
Отключаем аппаратное ускорение Flash Player
Кликаем по картинке правой кнопкой мышки и выбираем «Параметры»

Снимаем галочку и выключаем аппаратное ускорение

Жмем «Закрыть». Перезапускаем браузер и проверяем. Если не работает, читаем дальше.
Обновляем Adobe Flash Player
Для начала просто обновим Adobe Flash Player. Подробно про обновление — .
Переустанавливаем Adobe Flash Player
Если установка свежей версии поверх не дала результата — попробуем удалить Adobe Flash Player полностью и установить свежую версию.
Как удалить Adobe Flash Player подробно рассказал — .
Как установить Adobe Flash Player — .
Переустанавливаем браузер
Если все вышеперечисленное не дало результата, то я бы переустановил браузер. Как переустановить Google Chrome можно посмотреть . Естественно нужно сохранить свои закладки или настроить синхронизацию.
Заходим в «Пуск > Панель управления > Удаление программы»

Выбираем нужный браузер и жмем «Удалить»

Перезагружаем компьютер и устанавливаем браузер заново. В случае браузера Firefox можно задать поисковый запрос «установить фаерфокс» и перейти на официальный сайт.
На нашем сайте можно скачать официальную последнюю версию плагина Adobe Flash Player для Яндекс Браузера с актуальными обновлениями. Yandex Browser – программа для просмотра содержимого в Интернете, распространяемая бесплатно и написанная на основе кода Chromium. Отличается хорошей скоростью работы и простым интерфейсом. Flash Player позволяет программе демонстрировать аудиовизуальный контент, созданный на основе флеш-технологии.
Скачать Adobe Flash Player и установить в Яндекс Браузер
В Яндекс.Браузере плагин флеша предустановлен изначально, и настроен на автоматическое обновление при появлении свежих версий утилиты. Но при возникновении проблем с работой плагина лучше знать процесс установки программы на Яндекс Браузер для возобновления его функциональность.
Для установки следует пройти несколько шагов:
- Скачать Adobe Flash Player с сайта.
- Закрыть все программы на компьютере.
- Запустить файл установщика, согласиться с условиями автоматического обновления.
- По завершению инсталляции перезагрузить компьютер.


Обновляем Флеш Плеер в Яндекс Браузере
Одна из причин отказа в работе плагина – устаревшая версия, которая автоматически не обновилась. Разберемся, как обновить плагин в Яндекс Браузере и для начала стоит проверить, насколько актуальна версия вашего продукта от Яндекса. Зайдите в его Меню, в подпункты Дополнительно/О браузере. Если все в порядке, вы увидите в окне надпись о том, что версия Yandex свежая. Если нет – программа тут же автоматически обновится, а с ней и все предустановленные плагины.

В Яндекс Браузере не работает Флеш Плеер: причины и решения
Периодически возникает ситуация, когда в Яндекс Браузере не работает флеш – среди причин этого могут быть:
- неактуальная версия утилиты;
- отсутствие нужных DLL-файлов в вашей ОС;
- неправильные настройки;
- вирусные повреждения ОС;
- проблемы с
Для начала убедитесь, что значок «кубика Лего» в адресной строке не перечеркнут. Если это не так, щелкайте по нему и выбирайте «Всегда разрешать модули». Проблема не решилась? Тогда проще всего заново скачать плагин и установить его. Полный перечень проблем и решений предлагает официальный сайт разработчика: https://yandex.ru/support/browser-classic/troubleshooting/functional.html
Здравствуйте, друзья! Плагин Adobe Flash Player является одним из основных для корректной работы в любом Интернет-обозревателе. Ведь именно с его помощью на посещаемых Вами страницах отображается flash-контент. Но бывают случаи, когда Вы открыли Яндекс браузер, собрались посмотреть фильм или поиграть в игру, а в окне Флеш Плеера отображается кусочек пазла и надпись «Flash Player отключен» или вообще пустая область Плеера.
Вот давайте в данной статье с этим и разберемся. Сейчас мы рассмотрим основные причины, из-за которых может не работать Флеш Плеер на просматриваемых сайтах в браузере Яндекс, и как их можно исправить.
Проблемы в работе Яндекс браузера
Начнем мы с проблем, которые могут возникнуть непосредственно с самим Яндексом. Поскольку по умолчанию Флеш Плеер в него установлен, то малейшие сбои в работе веб-обозревателя, могут сказаться и на Плеере. Работать некорректно Яндекс может после заражения компьютера вирусом или из-за возникших проблем с установленной операционной системой.
Если же у Вас была установлена последняя версия, тогда следует переустановить сам Yandex.

Включение плагина в настройках браузера
Может случиться и так, что Флеш Плеер не работает, потому что данный плагин отключен в настройках самого веб-обозревателя. Для этого нужно открыть страницу с настройками и посмотреть, чтобы в нужном нам разделе было выбрано «Разрешить запуск Flash на всех сайтах».

Также убедитесь, что в установленных плагинах в поле «Adobe Flash Player» активна кнопка «Отключить».

Сброс сохраненных настроек Flash Player
Проблемы могли появиться и из-за сбоя настроек, которые были сохранены на компьютере для обозревателей. Соответственно, их нужно удалить. Для этого зайдите в «Панель управления». На Windows 7 нажмите на кнопку «Пуск» и выберите данные пункт справа или найдите его, воспользовавшись строкой поиска.
В Windows 10 нажмите правой кнопкой мышки по кнопке «Пуск» и выберите пункт «Панель управления» в открывшемся меню.


В открывшемся окошке перейдите на вкладку «Дополнительно» и в разделе «Просмотр данных и настроек» нажмите на кнопку «Удалить все…».

Затем убедитесь, что стоит галочка в поле «Удалить все данные и настройки сайтов» и нажмите кнопку «Удалить данные».

Очистка кэша Flash Player
Все просмотренные фильмы и картинки, прослушанные песни сохраняются в кэш. В результате, кэш переполняется и из-за этого, также могут возникать проблемы в работе Флеш Плеера. Чтобы очистить его введите в строку поиска: %appdata%\Adobe и в результатах нажмите на папку «Adobe».

Затем найдите в списке папку «Flash Player» и удалите ее. После этого, перезагрузите компьютер.

Отключение аппаратного ускорения
Чтобы нагрузка Плеера на браузер немного снизилась, используется аппаратное ускорение. Но оно так же может стать причиной возникших проблем с отображением flash-контента. Отключить его можно следующим образом. Откройте любой сайт, на котором есть окно Флеш Плеера. Нажмите на Плеере правой кнопкой мышки и выберите «Параметры».


Надеюсь, один из описанных способов помог решить проблему с не рабочим плагином Adobe Flash Player в Яндекс браузере.