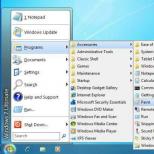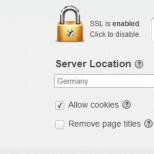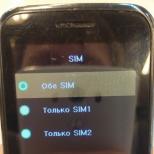Как убрать что искала. Как удалить историю поисковых запросов в Яндекс браузере (Yandex). Выборочное удаление истории
Здравствуйте друзья! Существуют различные поисковые системы, но на данный момент самые популярные из них Google и Яндекс. В этой статье мы поговорим про вторую и затронем тему, касающуюся личной информации.
Дело в том, что в настройках по умолчанию поиск Яндекса сохраняет все запросы, которые вводились в строку. И если снова ввести начало введенной ранее фразы, то она подсветится в появившемся ниже блоке сиреневым цветом. Также, после клика левой кнопкой мышки по строке, там могут появится сайты, на которые вы чаще всего заходите. Вроде ничего страшного, но… Если вы пользуетесь компьютером не одни, и другие члены семьи или сотрудники имеют к нему доступ, в том числе что-то ища в Интернете, то наверняка не захочется, чтобы они знали, что именно вы просматривали. Вот давайте мы сейчас и разберемся, как очистить поиск в Яндексе от своих запросов.
Обратите внимание, что очистка истории в поисковой строке Яндекса и – это не одно и тоже.
Удаление запросов из поисковой строки Яндекса во всех браузерах делается одинаково, поскольку не зависит от самого веб-обозревателя, значит, данные рекомендации подойдут, если вы пользуетесь Мозилой, Хромом, Оперой, Yandex браузером или любым другим.
Для того, чтобы не пришлось постоянно удалять просмотренные страницы и введенные запросы, можете работать в браузере в режиме инкогнито:
Удаление запросов в браузере на компьютере
Если вы используете данный поиск в установленном на компьютере браузере, тогда открывайте стартовую страницу поисковика. В правом верхнем углу будет кнопка «Настройки», жмите на нее и выбирайте из открывшегося списка «Настройки портала».
Следующая страница должна открыться на вкладке «Поиск». Чтобы вводимые слова больше не подсвечивались сиреневым, нужно нажать на кнопку «Очистить историю запросов».
После этого должно появится сообщение, что весь процесс займет примерно минуту.
Чтобы после каждого использования поисковика не выполнять эти действия, снимите галочку в поле «Показывать частые запросы». Справа, на примере, можете посмотреть, теперь даже если вы вводили слово как, ваш предыдущий запрос выделен не будет.
Если вы часто переходите на сайты минуя страницу с результатами поиска, и сразу под строкой в блоке кликайте по нужному адресу, то в дальнейшем Яндекс начнет их показывать в блоке ниже автоматически, как только вы кликните по строке мышкой. Для того чтобы часто посещаемые сайты не отображались в подсказках, нужно сныть галочку напротив «Показывать сайты, на которые вы часто заходите».
Пролистайте страницу вниз и сохраните внесенные изменения, кликнув по соответствующей кнопке.
Если вы хотите настроить еще и персональный поиск, тогда кликайте по кнопке «Результаты поиска».
Основываясь на вашей истории и просмотренных сайтах, поисковик показывает такие варианты запросов, которые могут заинтересовать именно вас. Чтобы это отключить, снимите галочку напротив «учитывать мою историю поисков в результатах», чтобы не отображались адреса сайтов под строкой поиска, уберите галочку напротив «показывать мои любимые сайты в подсказках». Сохраняйте изменения.
Здесь необходимо учесть следующее: персональный поиск могут настроить только пользователи, зашедшие в свой аккаунт. Если вы выполнили вход, тогда справа вверху окна будет отображаться ваш логин. Если же там кнопка «Войти», тогда просто введите свои логин и пароль от почты Яндекса.
Если вы все сделали правильно и у вас получилось удалить историю поиска в Яндексе, тогда введя в строке пару букв из старого запроса, в подсказках сиреневым ничего не подсветится. То, что появляется в блоке внизу, называется поисковые подсказки. Они формируются из тех запросов, которые часто задают все пользователи.
Удаляем искомые фразы на телефоне с Андроид
Теперь давайте рассмотрим, что делать владельцам смартфонов, ведь история поиска Яндекс сохраняется и на телефоне, и на планшете. Выглядит она следующим образом: просто ставите курсор в строку, а в блоке ниже отображаются несколько последних введенных запросов. Если они появились, то, чтобы очистить поиск в Яндексе на телефоне, нажмите «Настройка истории запросов».
В следующем окне просто нужно убрать галочку напротив «Показывать историю поисков» и нажать «Сохранить».
Если в блоке с подсказками описанной кнопки у вас нет, тогда история поиска в Яндексе на Андроиде отключается так: на стартовой странице поисковика жмите три горизонтальные полоски в правом верхнем углу.

Автозаполнение форм - это функция, которая позволяет автоматически вводить в формах на сайтах личную информацию, например ваше имя, адрес, электронную почту или телефон. По умолчанию в Яндекс.Браузере автозаполнение включено .
Автозаполнение удобно, но, чтобы подставить ваши данные в формы, браузеру нужно хранить их на компьютере. Если на компьютер проникнет вредоносное ПО, злоумышленник может украсть ваши данные. А если во время вашего отсутствия посторонний человек откроет браузер, он сможет авторизоваться на сайтах под вашим именем или узнать ваши данные другим способом. Поэтому, если для вас безопасность ваших данных намного важнее удобства, возможно, вам стоит отключить автозаполнение.
- Удалить данные автозаполнения
- Отключить автозаполнение форм
Сохранять данные автозаполнения автоматически
Внимание. Если вы хотите, чтобы данные автозаполнения на конкретном сайте не сохранялись в браузере, используйте режим Инкогнито . При необходимости вы можете отключить автозаполнение форм в браузере.
При первом вводе информации в форму (например, адреса или номера телефона) браузер запоминает ее. При повторном вводе в поле появляется список, из которого можно выбрать ранее сохраненный вариант автозаполнения.
Задать данные автозаполнения вручную
Удалить данные автозаполнения
Отключить автозаполнение форм
Автозаполнение поискового запроса
Запросы в «Умной строке» браузера
По умолчанию в браузере сохраняется история запросов. При повторном вводе они выделяются точкой справа.
","hasTopCallout":true,"hasBottomCallout":false,"areas":[{"shape":"circle","direction":["top","left"],"alt":"Сохраненный поисковой запрос","coords":,"isNumeric":false,"hasTopCallout":true,"hasBottomCallout":false}]}}\">
Чтобы удалить сохраненные в браузере поисковые запросы:
Запросы в поисковой строке ЯндексаЕсли вы авторизованы в Яндексе, то ваши запросы сохраняются по умолчанию – при повторном вводе они будут выделены фиолетовым. Кроме этого, сайты, на которые вы часто заходите, отображаются первыми в списке поисковых подсказок.
Это крайне актуальная тема. Многие пользуются Яндекс.Строкой в Windows или формой поиска Яндекс в браузере . По традиции, ответы на популярные запросы и поисковые подсказки отображаются в самом поле ввода в виде живого поиска. Это очень удобно, но... поисковые системы, в том числе Яндекс, собирают информацию о ваших интересах в интернете, затем стараются угадать ваши предпочтения с учётом этих интересов. Т.е. стоит один раз поискать рецепт плюшек в яндексе, и в следующий раз как только вы введёте букву "П", выскочит куча подсказок со словом "плюшка". Это косвенно указывает на вашу прошлую поисковую историю и интересы в сети. Иногда компьютер используется несколькими людьми, и не всегда хочется, чтобы другой человек видел вашу историю поиска. Как удалить запросы в поисковой строке Яндекс, если не желаешь делиться своими интересами с другими людьми читай далее.
Мы рассмотрим как быть при использовании поисковой строки в браузере и для поиска в Яндекс на панели задач Windows .
Чтобы подсказки не всплывали в браузере
Первым делом . Удаляем историю поиска в самом браузере. Это не относится к Яндекс поиску, но, какой смысл скрывать свои прошлые запросы, если в браузере можно легко найти список всех посещённых сайтов.Как очистить историю браузера вы можете посмотреть на картинках. Или подробнее найти в интернете, если ваш браузер ниже не представлен.
 |
| Очистка истории посещений в Mozilla FireFox |
 |
| Очистка истории посещений в Google Chrome |
 |
| Очистка истории посещений в Opera |
Можно, также, очищать куки после каждого пользования поиском . В таком случае информация о поисковой истории более не будет связанная с вашим браузером. После очищения кук, подсказки поиска не будут нести никакой информации о вас.
Однако, проще всего настроить "Персональный поиск " таким образом, чтобы подсказки не несли информации о вашей истории поиска.
Алгоритм таков:

По удалению запросов в Яндекс Строке
В Windows 10 Яндекс.Строка располагается на панели задач , по умолчанию. Яндекс.Строка даёт возможность осуществить поисковый запрос в интернет прямо с панели задач без непосредственного запуска браузера. Ещё строка проводит поиск по папкам на вашем компьютере. И может реагировать на голосовые команды. Довольно удобно, и безопасно, если компьютером пользуетесь только вы.
Откуда Яндекс.Строка берёт поисковые подсказки?
Строка черпает информацию из нескольких источников- перечень ссылок по запросу из поиска Яндекс
- ссылки на разделы выбранного сайта
- ответы на популярные запросы Яндекс
- результаты индексации носителей компьютера (HDD, SSD, и т.д.)
Всем, кто хотя бы раз в своей жизни искал информацию в интернете известно, что для этих целей используются различные поисковые системы. Наиболее известные из них это Google и Яндекс. И если Гугл более характерен для англоязычных сайтов, то для рунета лучше всего подходит Яндекс.
Характерно то, что Яндекс сохраняет историю поиска информации, вне зависимости от того хотите вы этого или нет. Кроме того, ваша история поиска будет сохраняться независимо от того какой вы используете для этих целей браузер: Яндекс, Оперу, Хром или Мозилу.
Следует сразу внести ясность, что именно вы хотите удалить: историю запросов в поисковой системе Яндекс или же историю посещений в Яндекс Браузере.
Но бывают ситуации, когда по тем или иным причинам нужно удалить историю посещений полностью. Как же это сделать и что для этого нужно?
На сегодняшний существуют различные способы очистки журнала, однако я приведу опробованный на практике.
Как посмотреть историю поиска и посещенных сайтов в браузерах
- Для этих целей существует комбинация «Ctrl » + «Shift » + «H » или «Ctrl »» + «H », эти комбинации могут отличаться в разных браузерах.
- После чего, нужно в верхнем углу возле крестика найти кнопку, на которой изображены три линии и нажать на нее.
- Далее перейти на вкладку Дополнительно и Очистить историю. Данную функцию в браузере можно также выполнять при помощи горячих клавиш «Ctrl» + «Shift» + «Del».
- После того, как вы их нажмете откроется окно, где следует кликнуть по Очистить историю.

В от Яндекса, впрочем, как и в Google Chrome, вам будет предложено кроме истории почистить и ряд других данных, как пример кэш, cookie и т.д. На свой выбор можете поставить галочки, где считаете нужным, после чего «Очистить историю».
Выборочное удаление истории
Бывают случаи, когда всю историю поиска удалять нет смысла, а необходимо выборочно удалить только некоторые сайты. Это актуально, если компьютером пользуются несколько человек, и вы не хотите чтобы посторонние видели какие сайты вы посещали. Для этих целей я бы порекомендовал:
- Нажать на три линии в правом верхнем углу;
- перейти в «Настройки»;
- кликнуть на «Историю».
После проделанных манипуляций, вам нужно проставить галочки на сайтах, какие вас интересуют, после чего кликнуть «Удалить выбранные элементы».
Удаление истории на телефоне и планшете
- Запускаем на нашем устройстве;
- Переходим в меню «Настройки»;
- Появится перечень функций, ищем «Конфиденциальность»;
- Здесь вы можете убрать галочки с сохранения паролей и истории, а также «Очистить историю»;
- Вам будет предложено, как и в портативной версии удалить еще и кэш, и загрузки и т.д.;
- Выбираем нужное и нажимаем на «Очистить данные»;
- Готово!
Удаление истории из Яндекс браузера
- Не нужно путать историю поиска с поисковыми подсказками, поскольку последние не удаляются по причине генерирования системой поиска в автоматическом режиме на основе наиболее популярных запросов. При этом не только ваших запросов, а всех пользователей. Подсказки не содержат в себе никакой личной информации, поэтому не стоит их бояться;
- Для того чтобы просмотреть историю поиска в Яндекс браузере, вам нужно перейти на сайт http://nahodki.yandex.ru/results.xml. Данный ресурс предоставит вам полную информацию по истории поиска и посещенным сайтам. Также вы сможете ее отсюда экспортировать. А если нужно ликвидировать или отключить ряд запросов или страниц;
- Удаление отдельного запроса и страницы осуществляется путем нажатия крестика с правой стороны от запроса. Данный способ является эффективным для удаления отдельных запросов;
- Можно активировать защиту от дальнейшей записи в журнале Яндекса. Для этих целей есть соответствующая кнопка в верхней левой части страницы;
- Управлять функциями записи посещений можно в «Мои находки» и через страницу http://nahodki.yandex.ru/tunes.xml. Данная страница позволяет полностью и навсегда избавиться от истории поиска Яндекса путем нажатия специальной кнопки. Обратите внимание, что такой способ очистки не является отключением сохранения дальнейшей истории, поскольку это можно сделать, только кликнув по «Остановить запись». Помимо этого, здесь можно выставить запрет на то, чтобы ваши запросы участвовали в поисковых запросах Яндекса, для этого вам просто нужно нажать Выключить.

Пожалуй, не будет преувеличением, если сказать, что поисковая система Яндекс на сегодняшний день является самым популярным инструментом поиска информации в интернете среди наших соотечественников.
И это утверждение верно не только для России, но и для стран дальнего и ближнего зарубежья.
Так, активно пользуются поисковиком российской IT-компании в Украине, Белоруссии, Казахстане и в других государствах.
Как удалить историю запросов в Яндексе - актуальная тема для пользователей
Одним из наиболее распространенных вопросов среди пользователей Яндекса является вопрос, связанный с удалением всей сохраненной истории запросов, вводимых в поисковую строку.
Очистить историю запросов в поисковой системе Яндекс - легко разрешимая проблема
И действительно, данный поисковик оснащен функцией, запоминающей, фиксирующей и сохраняющей всю информацию по запросам.
Однако возникают ситуации, когда эта информация не только более не нужна, но может и нанести вред репутации пользователя и нарушить его право на конфиденциальность в интернете.
Как это правильно сделать мы и рассмотрим в данной статье.
Удаляем историю нашего пребывания в поисковой системе Яндекс – пошаговая инструкция
Прежде всего, следует оговориться, что не стоит путать поисковик Яндекс с одноименным браузером той же it-компании. Сейчас речь пойдет об удалении истории нашего пребывания в сети интернет именно в поисковой системе.
Шаг 1. Заходим на страницу Яндекса "Мои находки"
Итак, первым шагом, который нам необходимо сделать – это зайти на страницу http://nahodki.yandex.ru/results.xml , где без можно труда произвести следующие действия с историей запросов, в зависимости от того, что нам необходимо:
- экспортировать историю;
- удалить отдельные страницы посещенных сайтов;
- полностью отключить запись истории.
Попасть на страницу "Мои находки" можно также из настроек своего аккаунта в самой поисковой системе Яндекс. Для этого, собственно нажимаем на опцию "Другие настройки", которая находится в верхнем правом углу нашего поисковика:
Нажимаем на нужную функцию настроек в меню нашего аккаунта
В открывшемся меню находим "Мои находки":
Шаг 2. Перед удалением экспортируем историю (по желанию)
Перед тем, как полностью удалить историю своего пребывания в сети интернет, можно ее экспортировать на свой компьютер, то есть загрузить в виде файла.
Для этого на странице "Мои находки" Яндекса в меню, расположенном слева, находим соответствующий пункт "Экспорт моей истории", который активируем путем нажатия этой опции:
Экспортируем историю на свой компьютер путем нажатия на соответствующую опцию "Экспорт моей истории"
Шаг 3. Удаляем историю отдельных страницы
Как удалить отдельные страницы или всю информацию о запросах наглядно показано на фото – просто нажимаем на крестик напротив той страницы, которую необходимо ликвидировать:
Удалить историю посещений можно, нажав на соответствующий крестик напротив страницы
Шаг 4. Отключаем запись истории посещений
Полностью отключить запись истории нашего пребывания на поисковике Яндекс и предотвратить последующее фиксирование нашего серфинга в сети, можно здесь же на странице "Мои находки". Вверху слева находим соответствующий переключатель и ставим его в нужное положение:
При помощи специального переключателя на странице Яндекса можно включить либо выключить запись истории своих посещений
Шаг 5. Производим полное удаление истории поиска в Яндекс
Для этих целей и существует еще одна страница Яндекса, на которой можно произвести настройки управления историей своих посещений и выполнить полное удаление всей зафиксированной системой информации о серфинге в сети.
Данная страница находится по адресу: https://nahodki.yandex.ru/tunes.xml
Как мы видим, на странице существует специальная кнопка "Очистить историю", активировав которую мы полностью очищаем всю историю своего пребывания в поисковой системе Яндекс:
Еще одна страница Яндекса "Мои находки", на которой можно полностью удалить всю историю своих посещений
Следует заметить, что полное удаление всей информации о серфинге в сети не означает, что отключена функция фиксирования истории.
Для того, чтобы это произошло, необходимо произвести следующую манипуляцию – остановить дальнейшую запись истории.
Делается это следующим образом – на данной странице нажимаем опцию «Остановить запись»:
Останавливаем запись истории, нажав соответствующую функцию
Удаляем историю посещений в браузерах
Наверняка каждому, кто интересуется вопросом удаления истории своего серфинга в интернете, будет полезна не только информация об очистке запросов в поисковике, но также и рекомендации по удалению информации о посещаемых сайтах через поисковик Яндекс в самих браузерах.
Удаляем историю посещений в браузере
Принцип удаления истории во многом одинаков для всех существующих браузеров, лишь с некоторым отличием.
Основные же моменты производимых действий очень схожи. Поэтому рассмотрим процесс удаления истории на примере очень популярного среди пользователей браузера Google Chrome.
Действуем в соответствии с инструкцией.