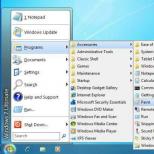Восстановление MicroSD: Гид по возвращению потерянных данных. Восстановление SD-карт и USB-флешек в среде Windows Прошивка флешки по модели
Как восстановить SD-карту или USB-флешку, если компьютер их не видит, не читает или не записывает данные? Проблемы с флеш-накопителями редко обуславливаются их естественным износом. Чаще причинами проблем с ними являются игнорирование пользователями правила безопасного извлечения устройства, эксперименты с различным ПО, в котором участвуют эти флеш-накопители, а также изначально их паршивое качество. Ниже рассмотрим перечень возможных действий, осуществляемых в среде Windows, которые могут решить проблему, если, конечно, причина не кроется в механической поломке. И пойдём мы, друзья, от простого к сложному.
Восстановление SD-карт и USB-флешек в среде Windows
- Примечание: ниже речь пойдёт только о восстановлении работоспособности флеш-накопителей, но никак не о спасении хранящихся на них данных. Это отдельная тема, и на этот счёт на сайте имеется , ещё можете воспользоваться этой программой для . Большая часть предлагаемых ниже способов восстановления SD-карт и флешек приведёт к потере их данных.
1. Аппаратная блокировка
SD-карты, MicroSD-адаптеры и флешки могут быть аппаратно защищены от записи данных или вовсе заблокированы даже для чтения. На таких устройствах имеется переключатель блокировки, который необходимо, соответственно, выставить в положение «Разблокировано».

2. Проблемы, не связанные с самими накопителями
Причиной проблем с SD-картами и флешками может быть политика безопасности Windows. Необходимо узнать, не заблокирован ли доступ к съёмным накопителям (полностью или в части записи данных на них) администратором компьютера. Также нужно проверить картридер или порты USB компьютера. Если с последними всё в порядке – картридер читает другие SD-карты, а с флешкой всё равно возникают проблемы, сколь ни подключай её к другим портам USB, идём дальше.
3. Проводник Windows
Стандартное форматирование средствами проводника Windows может помочь в простеньких случаях типа неудачной записи данных на флешку. Или когда с этой операцией в отношении SD-карт по каким-то причинам не может справиться смартфон, планшет, фотоаппарат или прочее устройство. В любой из актуальных версий Windows в окне проводника на накопителе вызываем контекстное меню, жмём «Форматировать».

Оставляем исходную файловую систему и сначала пробуем провести быстрое форматирование.

Если оно завершается неудачей, повторяем операцию, но уже с полным форматированием (убираем галочку с быстрого).

4. Управление дисками Windows
Процедуру форматирования можно попытаться осуществить в управлении дисками. Для запуска этого инструмента в поле системного поиска вводим:
diskmgmt.msc
В окне управления дисками, ориентируясь на размер накопителя, ищем его среди подключённых к компьютеру дисков. И в контекстном меню, вызванном на нём, запускаем форматирование.

Можно сразу выбирать полное форматирование.

Если на флеш-накопителе существует структура разделов, как на жёстком диске, необходимо удалить каждый из таких разделов. Делается это с помощью опции в контекстном меню «Удалить том».

А затем на месте образовавшегося нераспределённого пространства нужно создать единственный раздел. Для этого в контекстном меню на этом самом нераспределённом пространстве запускаем операцию «Создать новый том» и следуем указаниям пошагового мастера.

5. Программы для низкоуровневого форматирования
Штатные средства форматирования могут не помочь сложных случаях, например, когда флеш-накопители отображаются (в том же проводнике или управлении дисками) как нераспознанные устройства с файловой системой RAW. Последняя обозначает, что либо среда Windows не понимает файловую систему накопителя, либо файловой системы нет как таковой в принципе. Собственно, что и обуславливает проблемы с флешкой или SD-картой при её работе на других устройствах, с другими операционными системами. В подобного рода случаях восстановить флешку помогут сторонние Windows-программы, предназначенные для так называемого низкоуровневого форматирования.
На самом деле низкоуровневое форматирование – это процедура, которая проводится либо в производственных условиях фирм-изготовителей флеш-устройств, либо в серьёзных узкопрофильных сервисах. Разного рода ПО для Windows, заявляющее о такого рода операции, в действительности проводит обычное полное форматирование, но механизмами, отличными от тех, что применяет операционная система. Такие программы хорошо справляются с проблемами флеш-накопителей, если эти проблемы возникают на уровне файловой системы. Рассмотрим две из таких программ.
HDD Low Level Format Tool
http://hddguru.com/software/HDD-LLF-Low-Level-Format-Tool/
Условно-бесплатная портативная программа HDD Low Level Format Tool может форматировать разного типа носители данных, в частности, SD-карты и USB-флешки. После распаковки архива с программой запускаем её, соглашаемся с лицензионными условиями.

Выбираем бесплатное использование.

Непосредственно в окне программы указываем проблемный накопитель и жмём «Continue».


Подтверждаем решение.

Дожидаемся завершения операции и проверяем работу носителя.

SDFormatter
http://flashboot.ru/files/file/355
Полностью бесплатная небольшая программка SDFormatter – ещё один инструмент для так называемого низкоуровневого форматирования. Работает как с SD-картами, так и с USB-флешками. Устанавливаем SDFormatter в систему, запускаем, в графе «Drive» указываем проблемный флеш-накопитель. Жмём «Format».

Программка хочет убедиться в серьёзности наших намерений, жмём «Ок.

Просит не трогать накопитель, пока будет проводиться операция.

По завершении тестируем флешку или SD-карту. Если не помогло, повторяем операцию с настройками полной перезаписи секторов (не что иное, как полное форматирование). Жмём «Option», выбираем «Full (OverWrite)». И также нажимаем внизу «Format».

Если с помощью приведённых выше способов не удалось реанимировать флеш-накопитель, а он ещё находится на гарантии, на этом этапе необходимо остановиться. И не предпринимать больше никаких действий, кроме как обратиться к продавцу с просьбой о замене устройства. Ко всем действиям, что описываются ниже, стоит прибегать лишь тогда, когда уже, по сути, нечего терять. Изложенные ниже инструкции применимы и для USB-флешек, и для SD-, и для MicroSD-карт. Однако в случае с последними вероятность восстановления крайне мала.
6. D-Soft Flash Doctor
D-Soft Flash Doctor проводит так называемое низкоуровневое форматирование, а попутно ещё и обнаруживает повреждённые секторы (ячейки). Ну и, соответственно, умеет их блокировать и заменять резервными. Программа может помочь, когда у флешек или SD-карт возникают сложности с чтением отдельных файлов, попавших на повреждённые секторы. Программа бесплатная, портативная. Официального сайта я не нашёл, но её можно свободно скачать в Интернете.
В окне D-Soft Flash Doctor первым делом нужно запустить сканирование на предмет обнаружения ошибок.

В моём случае повреждённых (битых) секторов не оказалось.

Но если в вашем случае, друзья, результаты сканирования будут иными, и плохие сектора обнаружатся, запускаем процесс восстановления.

В окне проведения этой операции обещается, что процесс не продлится дольше 10 минут, но на самом деле переназначение плохих секторов на накопителе с объёмом больше 4 Гб может занять достаточно много времени. Так что операцию восстановления лучше запускать на ночь.

7. Перепрошивка контроллера памяти
Программы для так называемого низкоуровневого форматирования или их аналоги, в любой иной форме заявляющие о функции реанимации всех типов SD-карт и/или USB-флешек, оказываются бессильны в случае программного сбоя контроллера, когда требуется его перепрошивка. У этой проблемы может быть разная симптоматика, но чаще это либо компьютер полностью не видит накопитель, либо видит, может даже считывать данные, но не может отформатировать никакими средствами. В частности, по причине защиты от записи при том, что аппаратно накопитель не заблокирован.
Многие пользователи сталкиваются с проблемами, когда выходит из строя USB накопитель (флешка), и здесь не исключение даже такая надежная компания как Kingston. Симптомы что накопитель вышел из строя, но его еще можно спасти следующие:
Проблемы при записи или считывании данных с флешки на компьютер, зависание, вилеты;
Флешка появилась в проводнике, или любом файловом менеджере, но открыть ее невозможно, выдает разные сообщения об ошибках;
При подключении накопителя операционная система все время предлагает ее отформатировать (даже после сделанной процедуры форматирования);
При подключении к ПК система выдает сообщение о нахождении нового устройства, но дальше дело не идет;


Для процедуры восстановления работы флешки нужны специальные утилиты для Kingston. Для правильности выбора нужно знать модель контроллера, нам нужна информация о VID и PID флешки (уникальные идентификаторы). Узнать их можно средствами операционной системы, или загрузив и установив программу Flash Drive Information Extractor.
Первый способ. Подключаем USB накопитель, вызываем контекстное меню моего компьютера и переходим в «Управление» выбираем «Диспетчер устройств» в списке «USB контроллеров» находим «Запоминающее устройство USB», в котором также открываем контекстное меню и выбираем «Свойства». В свойствах нужно выбрать вкладку «Сведения» и из выпадающего списка выбираем «ИД оборудования». Таким образом мы получим нужную нам информацию.



Еще один способ это получить данные с помощью программы Flash Drive Information Extractor, после ее установки подключаем USB накопитель и жмем на кнопку «Получить данные» в программе.
Далее нужно воспользоваться специализированными сайтами для поиска нужных программ для восстановления (популярный среди них flashboot.ru). В одном из разделов, а именно iFlash, введя предварительно полученные данные о VID и PID накопителя мы получим информацию, которую утилиту следует искать и загружать.

Если у вас флешка Kingston размером 8, 16 или 32 гигабайта то в перечне программ для их реанимации будут следующие утилиты:
Phison Preformat;
AlcorMP AU698x RT;
После загрузки нужной программы, устанавливаем ее на свой персональный компьютер и запускаем. Подключаем USB накопитель вышедшей из строя, если он появился в окне программы, тогда она выбрана правильно. Остается выбрать его и нажать на кнопку «Старт». Утилита исправит все ошибки автоматически. Отключаем флешку и проверяем результат.
USB-флешка не определяется как диск при подключении к компьютеру или ноутбуку? Вы не можете ничего на нее записать? И даже отформатировать флешку не получается? В принципе, еще не все потеряно. Скорее всего, проблема кроется в контролере. Но это поправимо. И на все потребуется максимум минут 5-10.
Единственный нюанс – восстановление работоспособности флешки возможно только при условии, что у нее нет никаких механических повреждений (+ она отображается в диспетчере устройств ). То есть, если Вы отключили ее не через «Безопасное извлечение» (или что-то вроде того), то это можно исправить. По крайней мере, стоит хотя бы попытаться восстановить нерабочую флешку.
Как вернуть работоспособность флешки
Даже если кажется, что USB-флешке пришел конец, не стоит нести ее в ремонт. И тем более выкидывать. Для начала можно попробовать восстановить поврежденную флешку.
Инструкция работает для всех USB-флешек: Silicon Power, Kingston, Transcend, Data Traveler, A-Data и др. С ее помощью можно восстановить файловую систему и устранить любые проблемы (кроме механических повреждений).
Итак, первое, что Вам необходимо сделать – определить параметры USB-флешки. А точнее ее VID и PID. На основе этой информации можно определить марку контроллера, а затем подобрать утилиту, которая поможет восстановить поврежденную флешку.
Чтобы узнать эти параметры, выполняете следующее:
- Подключаете флешку к ПК или ноутбуку и заходите в Пуск – Панель управления – Диспетчер устройств.
- Находите раздел «Контроллеры USB».
- Дважды нажимаете на нем и ищете пункт «Запоминающее устройство USB». Это и есть Ваша флешка (напомню, она должна быть подключенной к компьютеру).
- Нажимаете на ней ПКМ и выбираете «Свойства».

- В новом окне переходите на вкладку «Сведения».
- В поле «Свойство» выбираете пункт «ИД оборудования» (или «Код экземпляра»).

- Смотрите значения VID и PID и запоминаете их.

- Далее переходите на сайт http://flashboot.ru/iflash/ , вводите свои значения в верхней части сайта и нажимаете кнопку «Search» («Поиск»).

- Ищете модель своей USB-флешки (по производителю и объему памяти). В правой колонке «Utils» будет название программы, с помощью которой можно попробовать восстановить нерабочую флешку.

После этого останется найти эту утилиту по названию или перейти по ссылке (если она есть) и загрузить ее.
Восстановление Kingstone, Silicon Power, Transcend и других моделей осуществляется несложно: просто запускаете программу и следуете инструкции.
Что делать, если Вы не нашли подходящую утилиту для своей модели? Для этого заходите в Google или Яндекс и пишете примерно так: «Silicon Power 4 GB VID 090C PID 1000» (разумеется, здесь стоит указывать параметры своей флешки). А далее смотрите, что нашел поисковик.

Никогда не используйте программы, которые не подходят для параметров VID и PID вашего контролера! Иначе Вы «убьете» флешку окончательно, и восстановить ее уже не получится.
В большинстве случаев восстановление поврежденной флешки проходит успешно. И после этого она будет определяться при подключении к ПК или ноутбуку.
Вот таким образом осуществляется ремонт флешки своими руками с помощью бесплатной утилиты.
А главное: таким способом удается восстановить поврежденную флешку в 80% случаев. В то время как большинство специализированных программ с этой задачей могут и не справиться.
На данный момент самыми популярными хранителями цифровой информации являются USB-флешки и microSD-карты памяти. Почти любая материальная вещь, флеш-накопитель, к сожалению, не исключение, имеет свойство портиться и терять в характеристиках со временем, что приводит к потере или порчи данных, находящихся на нем. В этой статье мы рассмотрим программы и стандартные средства операционной системы Windows 7 и 10 для восстановления флешек и карт памяти как таковых, а также данных, хранившихся на них.
Восстановление файловой системы RAW флешки
Флешка, которой необходимо восстановление из формата RAW, одна из самых частых проблем, касающихся файловой системы на флеш-накопителе. О том, как восстановить файловую систему флешки, вы узнаете, ознакомившись с руководством ниже. Рассмотрим последовательность действий:
- Откройте меню «Пуск» и начните вводить словосочетание «создание и». Кликните один раз левой кнопкой мыши по появившейся иконке системной утилиты «Создание и форматирование разделов жесткого диска».
- В открывшемся окне программы «Управление дисками», найдите диск, объем памяти которого соответствует памяти накопителя, требующего восстановления. Система будет показывать данные на нем как не распределенные. В нашем случае это устройство с названием «Диск 1».

- Правой кнопкой мыши нажмите по перечеркнутому пространству и в выпавшем списке выберите опцию «Создать простой том».

- Вас поприветствует «Мастер создания простого тома». Нажмите на кнопку Далее >
.

- В следующем окне вам предложат указать размер тома. Чтобы использовать все доступное место на накопителе, число в пункте «Размер простого тома (МБ)» должно соответствовать числу мегабайт в строке «Максимальный размер (МБ)». Нажмите Далее >
.

- В последующем окне сможете назначить букву диска A – Z. После выбора снова нажимаете Далее >
.

- В этом окне оставляйте все без изменений, кроме параметра «Метка тома». Тут можете указать название, которое флешка получит после форматирования. Проще всего руководствоваться таким принципом: имя компании производителя и объем устройства. Если пришлось восстановить флешку от компании Kingston на 16 ГБ, то назвать ее следует «Kingston 16 GB».

- В последнем окне будут показаны установленные для нового тома параметры. Нажмите Готово
.

Готово. Теперь сможете открыть данные на накопителе при помощи встроенного «Проводника». В «Управление дисками» устройство будет отмечено синим цветом - знак того, что оно работает исправно.
Как восстановить отформатированную флешку
Процесс восстановления флешки зависит от того, каким образом она была отформатирована. Если это была быстрая очистка, то вернуть файлы обратно на накопитель будет легко. Глубокая очистка предполагает более основательное удаление информации, что приводит к трудностям при восстановлении. Также инструкция ниже подойдет пользователям, которые интересуются тем, как восстановить поврежденную флешку и как восстановить флешку без форматирования. Рассмотрим подробнее:
- Скачайте и установите программу «Ontrack EasyRecovery Proffesional 12».
- В главном окне выберите опцию «Everything» и нажмите Next
.

- Кликните по накопителю, который собираетесь восстановить, затем Scan
.

- Программа начнет сканирование. Время ожидания будет зависеть от объема памяти накопителя.

- Завершив проверку, приложение выведет окошко со сводкой о найденной информации.

- Выберите файлы, которые хотите восстановить и нажмите Recover
.

- Нажмите на кнопку Browse
.

- В окне системного «Проводника» Windows выберите место для сохранения файла. Важно: вы не можете сразу сохранить файлы на устройство, с которого их восстановили.

- Нажмите на кнопку Start Saving
.

Готово. Теперь файлы восстановлены и готовы к дальнейшей работе.
Как восстановить microSD
Приведение микроСД-карты в рабочее состояние идентично такому же процессу у флеш-накопителя, только придется воспользоваться специальной программой, рассчитанной на работу с MicroSD-устройствами. Ниже приведена инструкция по восстановлению микроСД-накопителя в SD Card Formatter:

Теперь MicroSD-накопитель готов к работе.
Восстановление данных с microSD-карты памяти
Так как карты памяти по сути своей являются теми же флешками, но рассчитанными на работу в мобильных устройствах - планшетах, мобильных телефонах, видеорегистраторах и так далее, восстановление данных с них может быть произведено с помощью тех же средств, что используются для флеш-накопителей. Одно из таких приложений, которое распространяется бесплатно, Disk Drill. Рассмотрим его работу:
- Скачайте последнюю версию Disk Drill с официального сайта и установите ее.
- Запустив программу, найдите вашу карту памяти и напротив нее нажмите на кнопку Recover
.

- Disk Drill начнет поиск удаленных файлов на накопителе, поэтому необходимо будет подождать некоторое время до завершения.

- Закончив, Disk Drill выведет все найденные файлы, отсортированными по папкам с их типом данных: аудио, фотографии, документы и прочее. Отметьте нужные и кликните Recover
. По умолчанию восстановленные файлы будут сохраняться в директорию «Мои документы». Чтобы изменить путь, нажмите на открытую папочку, которая находится рядом с кнопкой Recover
.

- Disk Drill выдаст окошко с информацией о весе сохраненных документов и их количестве.

Теперь сможете пользоваться своими вновь обретенными файлами.
Восстановление флеш-накопителей SanDisk
Компания SanDisk никогда не выпускала официальной программы для починки своих флеш-устройств. Но если вам необходимо восстановить флешку sandisk, то в интернете найдется много средств для этого, одно из которых, HP USB Disk Storage Format Tool, будет рассмотрено ниже. Последовательность действий будет такой:

Восстановление данных с флешек SanDisk
Вернуть данные с SanDisk-флешек попытаемся при помощи R.saver. Рассмотрим последовательность действий:

После завершения процесса можно пользоваться восстановленными данными.
Восстановление информации с флеш-накопителей Transcend
Почти у всех известных производителей флеш-накопителей одинаковая ситуация с наличием специального софта для работы с ними - оно, к сожалению, отсутствует. Благо существует множество программ от сторонних разработчиков, которые одинаково хорошо работают со всеми устройствами от любых производителей. В данном руководстве мы ответим на вопрос, как восстановить флешку Transcend при помощи программы Recuva от компании Piriform, создателей CCleaner. Рассмотрим ее работу:
- Загрузите приложение Recuva с официального сайта разработчика.
- В верхней части окна выберите вашу флешку и нажмите «Scan».

- После этих действий на экране появится индикатор прогресса и примерное время ожидания до завершения сканирования диска.

- Из появившегося списка файлов, выберите нужные и нажмите Recover
.

- В системном «Проводнике» Windows укажите местоположение на диске, куда хотите сохранить данные.

- Программа выдаст окошко с информацией о сохраненных документах. Нажмите ОК
.

Теперь можно продолжать пользоваться важными для вас данными.
Форматирование флеш-накопителей Transcend
Чтобы привести флешку в рабочее состояние, в большинстве случаев хватит одного форматирования хранилища данных. Для этого в руководстве ниже, будем использовать бесплатную программу «AOMEI Partition Assistant Standard». Последовательность действий будет такой:
- После установки и запуска AOMEI Partition Assistant Standard в окне программы выберите ваш флеш-накопитель, а в левой части интерфейса найдите и нажмите на операцию «Форматирование раздела».

- В появившемся окошке сможете изменить название флешки. Для этого в поле «Метка раздела» введите любое другое наименование. Для того чтобы подготовить хранилище данных к форматированию, нажмите ОК
.

- В левом верхнем углу выберите «Применить».

- В окне отложенных операций находится описание того, какие изменения или инструменты будут применены к устройству. Чтобы продолжить, нажмите кнопку Перейти
.

- В следующем окошке выберите Да
.

- Теперь AOMEI Partition Assistant начнет форматирование USB-накопителя. Подождите некоторое время.

- По завершению работы с вашим устройством, приложение выведет окно, в котором будет сказано, что форматирование совершено успешно. Нажмите ОК
.

Теперь можно продолжать работу с флешкой.
Восстановление microSD-карты на телефоне под управлением ОС Android
Благодаря постоянному развитию мобильных операционных систем, в некоторых ситуациях они не уступают в возможностях своим десктопным собратьям. Так как почти в каждом телефоне или планшете есть разъем под микроСД-карту, было бы странным не обнаружить встроенных системных средств для работы с ней. В материале ниже будет рассказано о том, как отформатировать карту памяти, используя один лишь мобильный телефоне на Андроиде. Рассмотрим последовательность действий:
- Откройте меню настроек на вашем устройстве.
- Найдите пункт, называющийся «Память» или что-то наподобие этого. Зайдите в него.

- Выберите опцию «Очистить SD-карту».

- Откроется утилита для очистки и форматирования съемного накопителя. Нажмите на красную кнопку Очистить и отформатировать
.

- Пойдет очистка карты. Не извлекайте ее во время форматирования и дождитесь его завершения.

- Теперь ваше устройство готово к работе, о чем утилита несомненно сообщит. Нажмите на кнопку Готово
.

Теперь можете продолжать пользоваться смартфоном как ни в чем не бывало.
Заключение
В наш информационный век возникает необходимость хранить цифровую информацию. Для этого используются USB-флешки и microSD-карты памяти. Но со временем, как и любая вещь, они могут портиться, что приводит к потере информации, хранящейся на них. В данной статье рассказывается о восстановлении таких накопителей и данных, находящихся на них.
Видео по теме
Многие пользователи пренебрегают безопасным извлечением флешек, в результате чего накопители перестают корректно работать: не распознаются системой, требуют форматирования, не читает/записывает данные, показывает неверный объем (например, 14 Gb вместо 16 Gb). Если вы столкнулись с подобной проблемой, то вопрос, как восстановить флешку, наверняка станет для вас актуальным.
Можно ли восстановить работоспособность флешки?
Кому-то может показаться, что восстановление флешки – занятие бессмысленное. Накопители Transcend, Kingston, A-Data и других производителей наполнили рынок, сделав флэш память дешевой. Карты памяти и флешки объемом от 8 Gb до 32 Gb стоят не так дорого, чтобы нельзя было их спокойно выбросить и купить новые носители. Однако старые флешки и карты памяти Микро SD обычно вовсе не выбрасывают: они лежат в столе и ждут своего восстановления.
Восстановление возможно, если флешка или карта памяти не «умерла» окончательно (обычно смерть наступает при сгорании контроллера).
Но если накопитель просто не определяется или показывает неверный объем, то причиной такого поведения чаще всего является сбой прошивки контроллера. Как восстановить флешку после такого сбоя, мы подробно разберем ниже.
Сохранение информации и поиск нужного софта
Если на флешке или SD карте хранится важная информация, то перед прошивкой и восстановлением контроллера (а вместе с ним и работоспособности накопителя) необходимо извлечь данные. Сделать это можно с помощью утилиты Photorec, умеющей работать с носителями, у которых не определяется файловая система.
После извлечения необходимой информации с SD карты или флешки можно приступать к поиску утилиты для прошивки контроллера. Но чтобы прошить контроллер, сначала нужно определить его модель. Для это используем утилиту CheckUDisk (распространяется бесплатно) и сайт flashboot.ru:

После завершения проверки и получения нужной информации (VID PID накопителя) необходимо скачать утилиту для возврата работоспособности флешки или SD накопителя. Перейдите на сайт flashboot.ru и откройте вкладку «iFlash». Здесь вам нужно ввести значения VID PID и найти нужного производителя карты памяти или флэш накопителя (HP, Generic Flash Disk, Protex, Oltramax, Smartbuy и т.д.).
Если именно вашей модели флэш накопителя или карты памяти SD в базе онлайн сервиса нет, то ничего страшного: главное, чтобы совпали VID PID и производитель. Если необходимые данные совпали, то вам нужно получить информацию о точной модели контроллера для его прошивки и восстановления, а также название подходящей утилиты.
В таблице есть столбцы «Контроллер» и «Утилита». Обратить внимание нужно и на объем – контроллеры флешек и SD карт на 16 Gb и 32 Gb могут отличаться. Вам нужно скопировать полное название утилиты и скачать её через раздел «Файлы» на сайте flashboot.ru или из другого источника. Часто вместе с программой восстановления загружается инструкция по её применению, с которой желательно внимательно ознакомиться.
Прошивка контроллера
Допустим, у вас флешка Protec объемом 16 Gb. Вы находите её по VID PID через онлайн сервис iFlash и скачиваете бесплатно утилиту прошивки контроллера. Что делать дальше? Проводить мероприятия по восстановлению флеш накопителя (SD карты памяти).
Универсальная инструкция для восстановления всех флешек:

Если прошивка пройдет успешно, то вы должны увидеть положительный статус флешки – «OK» или «Good». Если же во время проведения операции возникнут неполадки, то появится код ошибки: его расшифровку можно найти в справке утилиты, найденной по VID PID, или на других онлайн сервисах.
Восстановление любых флешек (SD карт) производится примерно по одной схеме, однако инструкция может немного отличаться для разных утилит: вам нужно по VID PID найти программу для прошивки контроллера и запустить восстановление USB накопителя.
Для восстановления флешки необходимо дополнительно провести её форматирование. Выполнить его можно стандартными средствами Windows или с помощью специальных программ. Рекомендуется запускать полное, а не быстрое форматирование. Это займет чуть больше времени (особенно если объем накопителя превышает 16 Gb), зато вы будете уверены, что флешка теперь полностью чистая и работоспособная.